AirPort Express 使用現有乙太網路轉成無線網路供其他電腦、iPad、iPhone等上網設定教學
有時無論出差或出去玩,在外沒 Wi-Fi 無線網路只有有線的乙太網路可用時,AirPort Express 這時就很好用,因它體積小、攜帶方便,出門多帶著它也不會佔據包包太多的空間,如在飯店住宿沒無線網路只有牆壁上的 RJ45 插頭供你使用時,你的 iPad、iPhone 上網就要靠它(AirPort Express)小兵立大功了。
1.首先當然先將 AirPort Express 所附的光碟片,放入電腦的光碟機中,把 AirPort Express 工具程式 安裝進電腦裡。
2.執行在 Dock ﹣﹣> 應用程式 ﹣﹣> 工具程式 ﹣﹣> AirPort 工具程式
此時它會自動找到你的 AirPort Express 並出現在 AirPort 工具程式 視窗中的左邊,並有個 “橘色” 的小圓點圖示,代表它尚未能正常運作工作。

3.AirPort Express 密碼 是你以後要修改管理你的設定時要進入的密碼,忘了只好依照 AirPort Express 光碟內 使用手冊 的方法重設密碼或重置 AirPort Express 至出廠狀況,再重新設定一次。

4.因我們是要將原有的有線網路轉成無線網路給 MB、iPad、iPhone 用,所以我們要選下圖第三項及下下圖第二項。
5.這選第二項,當你出門在外(如飯店或其他有乙太網路場所)你可以擁有自己的無線網路環境。
6.WPA2 密碼定要的,你該不會隨意讓陌生人輕易地連上你的網路才對。
7.一般在外面所提供的乙太網路大都會提供 DHCP 給你一個 浮動 IP 位址,這請選 橋接模式 及 使用 DHCP 。
8.如果一切都設定無誤,按 更新 完成 設定。原本 “橘色” 的小圓點 變 “綠色” 了。


9.用你電腦上的 AirPort 連上 AirPort Express 再開啟 Safari 上網連出去看看是否成功 OK!?
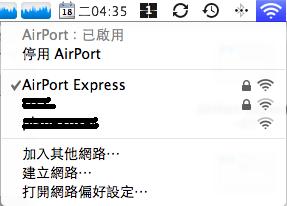







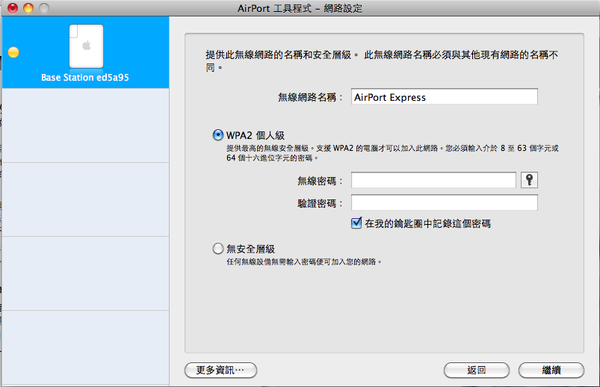




 留言列表
留言列表


